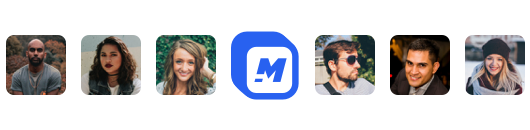How to Edit a Zoom Recording (Easy)
How to edit a zoom meeting recording with Motionbox
Since the Covid19 pandemic began, video conferencing apps like Zoom have seen massive growth and uptake. Zoom remains the most popular video conferencing app with over 400 thousand business customers and nearly 200 million meeting participants each day! With remote work here to stay, video meetings are the new normal for modern businesses, and so are zoom meeting recordings.
Why record a zoom meeting?
There are many reasons why a zoom meeting needs to be recorded. Some examples include:
Social media marketing
Some parts of a companywide meeting, like a town hall meeting, can be used to showcase your work culture or explain your leadership vision. In addition, these clips enhance your social media marketing strategy.
Training
Some types of meetings, like knowledge transfer or employee onboarding meetings, can be re-purposed into training videos. Recording these sessions can improve operational efficiency and facilitate faster knowledge sharing.
Compliance
Some meetings have to be recorded to document company processes for legal reasons. These can include HR meetings, corporate board meetings, and financial meetings.
Idea generation
Brainstorming sessions can be recorded and re-visited for future idea generation. The actual video might be more helpful than short-hand meeting notes.
Webinars
Meetings with new customers, especially first or second meetings, can be re-purposed into webinars. These webinars can be used as part of your upper funnel marketing strategies.
Why edit a zoom recording?
Savvy marketers know that edited copies are always better than the original file. However, if you want to get the most out of your zoom recordings, you will need to polish the content and keep it relevant and engaging for future audiences. Editing the content is typically done to:
- Shorten the length and make the content easier to consume.
- Remove any irrelevant conversations, comments, or pauses.
- Customize the content for different channels, including adding an introduction, background narration, animation, or subtitles.
- Improve sound quality and convert the different conversations into a more uniform tone and volume.
- Remove any sensitive or personal content.
- Remove any content where participants may not have given permission to be recorded.
- Meet data privacy regulations and policies.
How to record a zoom meeting?
Let’s quickly clarify some basics before we talk about editing. After all, you cannot edit it if you can’t record it. Besides, Zoom meetings are a small window of time. You just can’t afford to miss this window without wasting the time of too many people or losing out on the content altogether!
The Zoom application offers two main meeting recording options-Local recording and cloud recording.
Local recording
You can record a zoom meeting locally to your computer on both free and paid subscriptions. You can enable Local recordings by turning the toggle on or off under the recordings section in Account Settings. The host also has the option to permit meeting participants to record locally.
Limitations of local recording
You cannot record locally from mobile devices. A local recording will always display a thumbnail gallery view. This can be annoying if you want to record shared screen layouts without thumbnails or with just the active speaker thumbnail.
Apart from this, a local Zoom meeting recording does not include the following features:
- Timestamp or participants’ name visible in the recording
- Separate recordings of Active Speaker, Gallery View, and shared screen
- Audio transcription
If you want a more comprehensive recording, you will need to use the cloud recording feature.
Cloud recording
Only paid subscribers can access the cloud recording feature, which is automatically enabled for them. Hosts (or Co-hosts) can start cloud recording simply by clicking the record button anytime during a meeting. Cloud recordings can also be created on iOS and Android zoom apps by tapping on the More icon. When recording, Zoom streams video, audio, and chat text directly to the Zoom cloud. The recording files can then be downloaded to your computer or accessed from a browser.
It is important to note that Zoom limits its cloud storage to 1 GB/licensed user/account. Additional cloud storage has to be purchased. If you plan to record meetings frequently, you need to move older videos from the Zoom cloud to free up space.
How to troubleshoot a zoom recording fail to convert errors?
Zoom local recordings can fail to convert or save appropriately at the end of the meeting. This can be highly frustrating and a loss of opportunity. Therefore, it is essential to take the following precautions to avoid this issue.
- Make sure you have sufficient disk space on your computer.
- Check the recording location in your Zoom client and make sure it is a valid folder path.
- Do not change the name of the double_click_to_convert.zoom file(s) or turn off your laptop while the meeting is converting.
- Wait patiently, as longer meetings can take some time to convert.
What tool can you use to edit a zoom recording?
The best zoom video editing software should be:
- Easy and intuitive to learn, so you can focus on video editing without learning a new tool.
- Cloud-based, so you don’t have to download and install yet another app.
- Feature-rich with many templates and images customized for editing Zoom videos.
- Free to try and accessible on any device, anywhere on the planet.
Luckily, we have you covered at Motionbox. You can access our video editing software directly from your browser for free. So upload your zoom recording and start editing straight away. Once you are done, you can download it or leave it saved on your Motionbox account. A convenient solution for business owners who have so much to do!
What can you edit in a zoom recording?
There are quite a few things you can do to polish your zoom recording. For example, you could:
- Trim the zoom recording to focus on relevant portions
- Apply a common video background for consistency between the different meeting participants
- Add video subtitles to support mute browsing that most people prefer to do.
- Add text to the zoom recording to explain or emphasize some parts of the meeting
- Merge two different zoom recordings
Let’s look at each of these in detail below.
How can I begin editing my zoom recording with Motionbox?
First, you need to log into your Motionbox account and go to your dashboard. If you don’t have an account, you can sign up for a free trial by following the prompts. The process is very straightforward. You just need to enter an email and password to create your account and then confirm your email. After that, you can start editing straight away.
Once in your account, you will see the blank projects screen. If you are on some other page on Motionbox, you can navigate to this screen by clicking on the dashboard.
Click on the + and create a blank video. This should take you to your video editing screen.
You can then click on the uploads icon at the bottom of the left-hand bar of your screen. If this icon isn’t immediately visible, you can scroll the bar; the icon exists just below the Elements and Text icons.
Clicking on uploads will change your screen to this view.
You can then click on the blue Upload Media button to upload and edit your zoom meeting recording with Motionbox. Once uploaded, the video will be visible under Dashboard/Your New Story.
You can also upload the zoom recording simply by dragging it onto the screen. Once uploaded the video should be visible as below.
How can I trim my zoom videos?
You can trim your videos by adjusting the bar at the bottom of the screen. This bar is called the timeline. Just select the left or right hand side of the bar, called the slider, and pull it backwards to trim the edges.

You can also trim in the middle by selecting a portion of the video and clicking on the scissor icon. In the screenshot below, we have trimmed our video into three different parts.

Each part can be individually edited or deleted. Learn more about trimming your zoom recording by watching this video.
How can I apply a common video background for consistency?
You can add a common image background to your entire zoom video recording. Begin by selecting an image from our template photos or upload your own. Once selected the image should fill your dashboard screen.

You can then drag the image down to the lower layer under the video as shown below.

Drag the image under the video frames for as long as you like. The image will be visible in the back of your zoom recording. This change will be seen on the dashboard as below.

How can I add video subtitles or text to my zoom recording?
You can easily add video subtitles and text while editing your zoom recording. Click on the text icon to the left hand side of the screen. Select the text animation you want showing up on your video. Once you select it the text will show up in the layer above the video in your timeline (the bottom bar of the screen).

You can change it to show up in different frames by dragging it and moving it above the frame you would like it to be visible on. You can also edit the text content, size and exact position in the video by adjusting the values in the right hand panel.

When you click the blue play button to test your video, the text will show up in the time it was added.

How can I merge two different zoom recordings?
You can merge another video clip anywhere in the beginning, middle or end of your zoom recording. You might want to add a funny clip, or include another explanation video or simply merge two zoom recordings to make one video of a two part meeting.
You can do this by clicking on the + icon at the bottom left of the screen.

You can drag the second recording onto this panel or enter a youtube url here and click the add button. Once you do that Motionbox, will show you this screen.

You then have the option to trim the new video to the exact specific portion you need before adding it in. You can trim it by dragging the blue edge bars or entering a start time and an end time.
Then click on the trim and add to timeline button. It will show up in the bottom bar next to your other video. You can add images, text etc. to this merged video same as with the original recording.
What other ways can I edit my zoom video recording?
You can edit your zoom recording the same way as you edit other videos on Motionbox. You can add different elements like shapes, emojis and motion graphics by clicking on the elements icon. You can add and edit these elements same as you would edit the video text. When selected these elements will show up on your timeline near the blue arrow line.
What should I do once I finish editing my zoom meeting recording?
Once you are finished, simply click on the blue export button at the top and select the resolution and format you want to export in. The edited zoom recording will get downloaded to your computer. Longer videos may take a couple minutes to download, so please make sure you do not close your browser. Your edited zoom video will also be saved in Motionbox, so you can download as many copies as you like, across multiple devices anytime you want to!
Hey 👋 I am the founder and maker of Motionbox. My mission is to build useful tools in the video space. I enjoy science, art, and sports. Feel free to reach out to me.